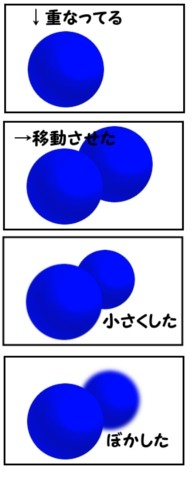土日で覚える写真合成2 準備運動
前回、GIMPで合成写真作ろうぜ、と言ったものの環境作るところまで記事を書いたら飽きてしまったので、今日は続きの記事を書きます。今回は準備運動。GIMPを色々操作してみます。1、2時間くらいかなぁ。
レイヤー
最初に把握しておかなくちゃいけないのは、レイヤーってものがあるってことです。普通、絵は一枚からなるんですけど、GIMPは透明の板に描かれた何枚かの絵を並べて一枚の絵にします。この透明な板をレイヤーと言います。
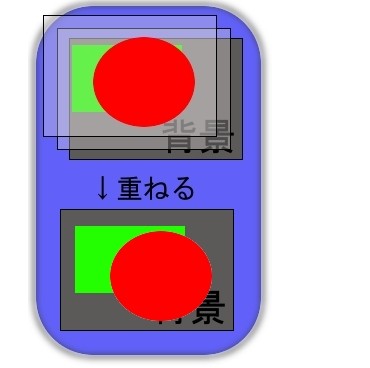
GIMPで何かの作業をするときは、いずれかのレイヤーを選んで、そのレイヤーに対してのみ作業を行います。ですから、自分がどのレイヤーに対して作業を行っているかを常に把握しておかなくてはなりません。このことは簡単ですが重要なので気をつけてください。
早速書いてみる
じゃあ描いてみましょう。球を幾つか浮いているような絵を描いてみましょう。今回のはペンタブなくても大丈夫だと思います。僕もマウスでやるので。写真合成のときはマウスでも、まぁ出来る・・・かな・・・。
まず背景レイヤーを作ります。ファイル>新規作成。で、大きさは何でもいいです。初期値でやってみましょう。塗りつぶしはこれも初期値の白にしておきましょう。
そしたら真っ白な背景が出来ました。とりあえず、ここには何も書きません。この上に透明なレイヤーを乗っけて、その透明なレイヤーに球を書きます。ツールオプションのウィンドウの下側にこんな感じのがあるので、一番左のアイコンを押してください。
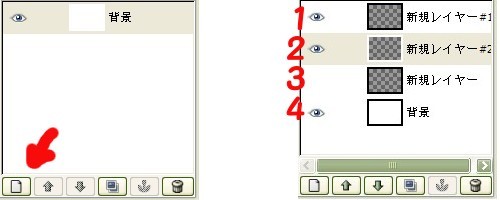
また背景を作ったときのようなウィンドウが開きました。「白」を「透明」にする以外は変更しないでOKしてください(たぶん初期値で問題ありません)。一つだけレイヤーが増えます。
説明の為に背景の他に3つレイヤーを作ったのが右の図です。番号を1−4まで振りました。ここで、2がちょっと違う色をしています。これは僕が2をクリックして選択したからで、現在このレイヤーに対して作業をしていますよ、ってことです。違うレイヤーで操作してしまうことが多々あるのでここは注意してください。
また、3は目玉マークがありません。この目玉マークはそのレイヤーを表示するかどうか、を決めています。この画像の場合、4の上に2のレイヤー、その上に1のレイヤーが乗っかったような画像が、操作画面には大きく表示されています。目玉マークも押すことで目玉を消したり付けたりできます。
うーん、使ってみないと判らんですね。
選択範囲
じゃあ改めて作業を再開しましょう。まず描くレイヤーを選択してください。ツールオプションの下側で新規レイヤーを選択します。
次に、道具やらなんやらがのったウィンドウから、点線で描かれた丸を選択してください。左上に四角があって、その隣にあると思います。選択したら、描画するためのウィンドウ上でドラッグし、点線で作られた円を描きます。
ここで重要なのは、この円は描いた円ではなく、「選択領域が円になっているだけだ」ということです。

選択領域とはなんでしょうか。選択領域とは、選択レイヤーにおいて作業する領域を決めたものです。選択レイヤーにおいても選択領域以外では作業しても反応がありません。ですので、ゆらゆらと引いた直線も、選択した円の外は描かれていませんね。
先ほどは「選択したレイヤーでのみ作業できる」といいましたが、正確には「選択したレイヤーの選択領域でのみ作業できる」というのが正しい表記になります。(なお、選択領域は全てのレイヤーで共有しています。ここがややこしいといえばややこしいのですが、選択領域を共有しているおかげで、あるレイヤーで描いた領域の中だけを他のレイヤーで描く、というようなことが出来ます)
球を描く
長々と説明が続きましたが、ようやく球を描きます。色の付いている四角をクリックして塗りたい色を選んでください。その後、バケツツール*1を選んで、選択領域内をクリックします。選択領域が希望の色に塗られたでしょうか?描画したレイヤーの目玉マークをクリックしたりしてみましょう。
これだけだとタダの円なので、影をつけて球っぽくします。まず、影を塗るための透明レイヤーを作ってください。そのレイヤーを円レイヤーの上に置きます。また、色をさっきの色よりも濃い目にしてください。
塗る道具としてはエアブラシツールを選びましょう。ツールオプションでブラシの先端を選んでください。初期では●のようなものをクリックすれば先端の選択肢がでます。適当にまばらなヤツを選んで、大きさは下のバーで適当に調節してください。この辺は説明できるほど僕も習熟してないし、使うと何となく判るので、色々試してください。Ctrl+Zでかなり前までさかのぼることが出来ます。
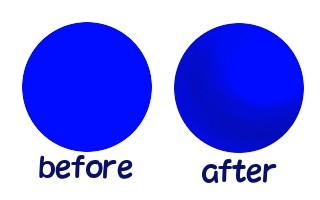
ある程度慣れたら球に影を付けてみましょう。遊んでいたら選択範囲が外れるかもしれません。また、選択範囲外に描いてみたいと思い、「選択>選択範囲なし」を選んで画面のどこかに描写しているかもしれません。この状態で影を塗ろうとすれば、円より外に影が出てしまいます。
そんなときは、ステッキの先に光がついているようなアイコンの「あいまい選択ツール」を選びます。このツールはクリックした色に近しい色の周りを勝手に選択してくれるツールです。これで先ほど縫った円をクリックすればまた円が選択されます*2。円のレイヤーで選択した後に、影のレイヤーに色を塗る事に注意!
やたらスプレーが濃くてこまる、というときは、さっきブラシの先端を変更した上にある透明度を下げましょう。この値が低ければ、より透明に近く色が塗れます。なんだか上手く説明できないので試してみてください。すぐに理解できると思います。あと、色も濃淡複数使うと面白いかもしれません。遊んでください。
球を複製する
球が一個だけだと寂しいので複製します。レイヤーが並んでいる所から影レイヤーを右クリックし、「下のレイヤーと結合」を押してください。こうすると影と円がくっついた球レイヤーを作ることが出来ます。球レイヤーを選んだ状態で、新規レイヤー作製ボタンの4つ右、複製ボタンを押します。反応が無いように見えますが、レイヤーリストを見ると同じレイヤーが出来ています。重なっていると見づらいので、十字キーみたいなボタンをクリックし、球をドラッグして移動させましょう。
次に移動させた球を小さくします。こうするとちょっと遠近感が出る気がします。なんとなくです。ツールの中から拡大・縮小というのを選んで、適度に縮小しましょう。これも使えばすぐわかるはず。
最後に遠くにある球をぼかして遠近感っぽさを上げます。遠くにある球(小さい球)のレイヤーを選んだ状態で、「フィルタ>ぼかし>ガウジアンぼかし」を選びます。PCによっては動作が遅れるかもしれません。ここで、適当に数値を与えてぼかしてください。初期値は1.0 x 1.0になっていると思いますが、変えながらプレビューを見ると、どのようにぼかされるかが何となく判るはずです。ここで重要なのは、選択範囲を決めずにぼかす、ということです。円の選択範囲を選んだままぼかしをすると、その選択範囲内だけでぼかされてしまい、境界がクリアになってしまいます。これは今回望んでいることではありません。
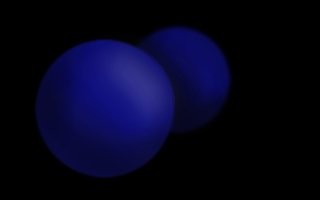
説明をかなり飛ばしましたが、実際にやってみれば簡単に理解できると思います。色々と試してみてください。応用問題としては、例えば後ろの球に前の球の影をつけるにはどうすればいいでしょうか?また、どういう風にするともっと立体的にみえたりするでしょうか?レイヤーリストの上にある透明度のバーを、小さな球レイヤーのものだけ80%くらいにしてみるとどうなるでしょうか?
保存する
準備運動の最後に保存方法を簡単に。「ファイル>別名をつけて保存」で特に拡張子をつけず保存すればxcfファイルというGIMP用のファイルになります。これを開けばいつでも作業を再開できます。また、画像として保存したい場合は、ファイル名.jpgやファイル名.pngとして保存してください(jpgは透明のまま保存することが出来ない事に注意してください)。
総括
思ったより長くなってしまいました。が、実際にやってみればすぐに出来ることばかりだと思います。今回やったことが写真合成に何の関係があるかってあんまり無いんですけど、基本的な操作を覚えるための作業でした。ここまで出来るようになれば簡単なロゴくらいすぐに作れるようになります。「GIMP ロゴ」などで検索してみてください。
偉そうに講釈を垂れましたが、僕もほとんど使って間もないので間違っている所もあるかもしれません。ただ、使い始めればこの程度のことであればすぐに覚えられます。是非休日にでも!
この後はようやく写真合成に入るかもしれませんが、書くかもしれないし書かないかもしれない。
追記:次回から3回くらいで写真合成http://d.hatena.ne.jp/tanuking0/20091124