土日で覚える写真合成4 画像切り出し
はい、4回目です。前回で背景を作ったので、今回は貼り付けるための猫を切り出してきます。にゃー。
準備として、前回作ったものを背景として開いたあと、ファイル>レイヤーとして開く、で猫画像を上に読み込んでください。下のような感じになりますので、猫の周りのアスファルトをゲシゲシ消していく事になります。

大雑把に消す
実はもっと楽に消すことが出来るんですけど、練習のために幾つかの方法で消していきましょう。
一番簡単なのは、消したい範囲を適当に選択して消す方法です。選択ツールで消すところを選んで、deleteキーを押せば消えます。簡単。でもこれで細かいところを制御するのは難しいですね。
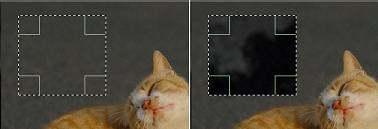
そこで逆にしてみましょう。必要な部分だけを選択し、不必要な部分を消す事にします。必要な部分をどうやって選択しますかね。そんなときは「投げ縄ツール」を使います。投げ縄っぽいアイコンを押して、選択したい範囲をドラッグすればその場所が選択されます。
出来ましたか?僕は上手くできませんでした。余分な部分はかなり入ってしまうし、必要な部分が入っていなかったりします。そこで、選択範囲を足したり引いたりして、欲しい選択範囲にすることにします。ツールオプション(レイヤーとかがあるウィンドウ)で、選択モードを切り変えてください。4つ選択肢がありますが、まぁみれば分かりますね。*1
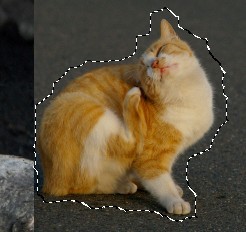
これらを適当に切り替えて選択範囲をうまく調整し、猫を囲んでください。右の感じに。ある程度適当でいいですけど。なお、選択領域モードで何が選ばれているか、は把握しておかないと意味がわかんなくなることがあるのでちょっとだけ注意してください。
必要な部分が選択できました。そしたら、選択>反転でいらないところを選択してください。ここでdeleteキーを押せば必要なところ以外が全て消えます。これで大雑把な切り出しができました。
細かい切り出し・アルファチャンネル
さて、更に細かく切り出しを行います。うわさのアルファチャンネルを使います。アルファチャンネルってのは選択範囲を色塗りで決められる……って感じで捉えればいいのかな。
さっきの猫を選択した状態で、「選択>チャンネルに保存」を行ってください。え、選択範囲を外してしまっていた?その場合は「あいまい選択ツール」で閾値をあげまくってから選択するとかして対応してください。
ツールオプションウィンドウに選択マスクが現れましたね。これに目玉印をつけて可視化してください。白黒がちょっと追加されたような画像になりましたか?その白の部分が選択部位で、黒の部分が非選択部位です。

選択マスクを描画するものとして選んで、黒で塗ったり消しゴムで消したりして、選択部位の微調整を行ってください。拡大してやると細かい所も結構出来ますね。
毛がもふもふしているところがあるんだけど?うーん、そこは毛と背景をある程度残す方向で処理しておいてください。理由は次回わかります。今回のケースでは最後に全体を縮小するので、毛一本とかには拘っても潰れちゃいますけど。
要らない部分を黒く塗れましたか?そしたらツールオプションウインドウの選択マスクを右クリックし、「マスクを選択範囲に」を押してください。これで今回作成した部分が選択範囲になるので、選択>反転してdeleteキーを押せば綺麗に切り出すことが出来ます。それが以下の写真。猫の右の方はまだ元画像が残ってますけど、ここは次回処理します。

おわりに
そうだ!言ってなかったですけど、今回の範囲をセーブするときはjpgとかの拡張子を外して保存してくださいね。次から編集するときに一枚のレイヤーからなる画像として読み込まれると困ってしまいます。全ての編集が終わってからjpgとかに変換しましょう。
さて、これで部品は出来ました。大分画像編集っぽさが出てきましたね。もうこれでいい気もするんですけど、もっと画像をなじませましょう。それを次回やります。たぶんレイヤーマスクとか出てきます。
では次回をお楽しみに。
*1:1番左は「選択したものを選択」。2番目は「既存の選択領域に新しい選択領域を加える」。3番目は「既存の選択領域から新しい選択領域を引く」。4番目は「既存の選択領域と新しい選択領域の重なる位置を選択」。です。